This is the 3rd (and last..) post about Oracle Agile 9.2.2.1 installation.
In this post we will see the Agile application node installation step by step including all Agile application required components.
Previous related posts:
- Agile PLM 9.2.2.1 – Part I
- Agile PLM 9.2.2.1 – Part II – Database Node Installation
The Agile Application node installation composed from the following steps:
- Complete all application installation pre requisites
- Oracle Application Server 10.1.2.0.2 Installation
- Oracle Applications Server Patch
- Agile Application Installation
- Agile Viewer Installation
- Deploy Agile application on Oracle Application Server
- Verify Installation
- Configure IIS as a Proxy Server for Agile PLM
- Configure File Manager with IIS
- Verify File Manager installation
Prerequisites
1) Copy Platform directory from Disk2 to Disk1 to the setup.exe level
2) Make sure Microsoft IIS (Internet Information Services) is installed on this box.
*** It is important to install MS IIS before proceeding with the Oracle AS 10.1.2.0.2 installation, otherwise you might get into port conflict between IIS and Oracle AS 10.1.2.0.2.
Oracle Application Server 10.1.2.0.2 Installation
1) Run installer - setup.exe (from Disk1 directory)

2) Oracle Home destination:
a. Name: oracleas1
b. Path: d:\OraHome_1

3) Language: Choose the appropriate languages.
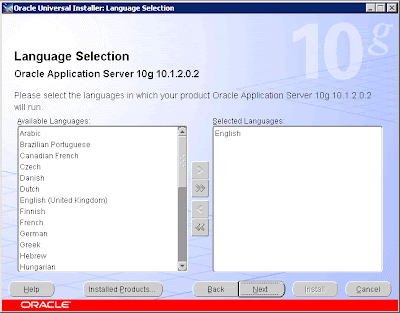
4) Check the Administrative privileges

5) At Select Configuration Options window, leave the upper 2 options checked only
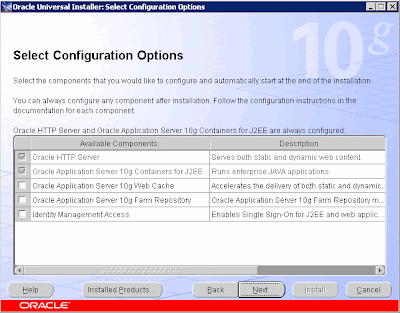
6) Port configuration: Automatic

7) Fill in the Instance name and ias_admin password:

8) Install

9) Exit

10) Shutdown Oracle AS:
a. Open a cmd window
b. cd oraHome_1\bin
c. emctl stop iasconsole
d. opmnctl stopall
Oracle Applications Server Patch Installation
1) Open a cmd window
a. set ORACLE_HOME=d:\OraHome_1
b. cd [Installation Dir]\Windows\patches\oas101202\OPatch
c. opatch apply d:\ [Installation Dir]\Windows\patches\oas101202\OPatch\3992805

2) Type "Y" (for : Is this system ready …?)
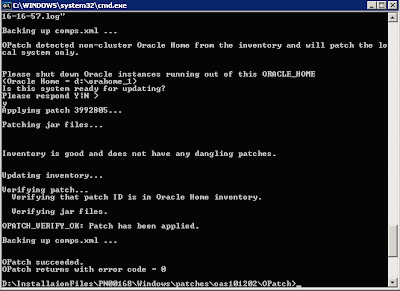
Agile Application Installation
1) From Disk1: cd [Installation Dir]\Windows
2) Execute setup.exe

3) Accept the license agreement
4) Enter license & username

5) Select Applications Server + File Manager + Web Proxies

6) Location to install Agile application: D:\agile\Agile9221
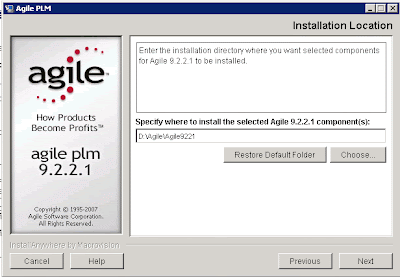
7) Select Oracle Application Server 10g (10.1.2.0.2)

8) Select Standalone Installation

9) Enter Oracle Application Server Home directory: d:\OraHome_1

10) Click on Use Existing

11) Choose: No, use a Database for authentication

12) Hostname: agileapp.[domain]

13) Web Server information: agileapp.[domain]:80

14) Agile viewer information: agileapp.[domain]:5099

15) Database details:
a. Agile Database Host Name: agiledb
b. Agile Database Port: 1521
c. Agile Database SID: agile9
d. Agile Database User: agile
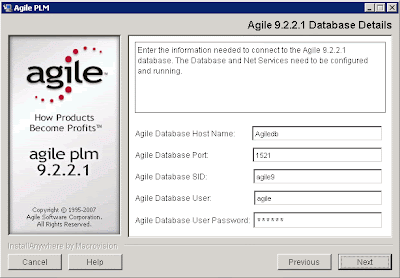
16) Virtual path: Agile

17) At File Manager User Authentication window select: Use Internal user account
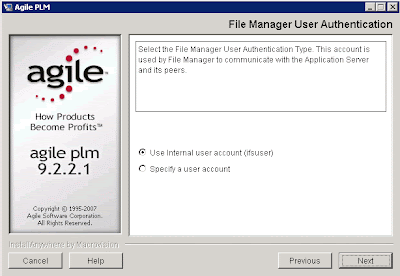
18) File Manager Virtual Path: Filemgr

19) Agile File Manager window: agileapp.[domain]:80

20) Agile File Manager Storage Location: e:\agile\agile9221\files

21) Select to create product icons in an new Program Group called: Agile

22) Install…

23) Restart the system
Agile Viewer Installation
1) From Agile Viewer installation directory execute: setup_win.exe

2) Accept the license agreement
3) Enter User name and License key
4) Check the Agile Viewer only

5) Select New Install

6) Location: d:\Agile\Agile9221
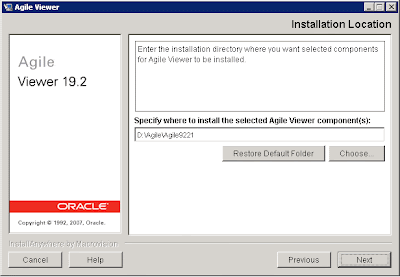
7) Select Regular Agile Viewer

8) Enter hostname & port: agileapp.[domain]:5099
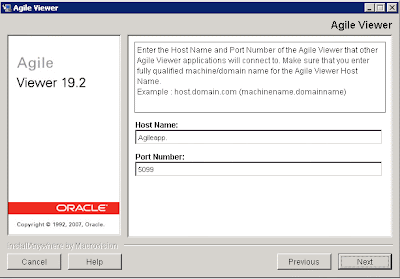
9) Done

Deploy Agile application on Oracle Application Server
1) cd OraHome_1\opmn\bin
a. Stop all Oracle AS processes - opmnctl stopall
b. Start all Oracle AS processes - opmnctl startall
c. cd d:\agile\agile9221\agileDomain\bin
d. Execute command: DeployAgile

2) Verify deployment
a. cd \OraHome1\dcm\bin
b. dmctl listapplications

Verify Installation
1) Run in browser the following url: http://agileapp:7777/Agile/PLMServlet
2) Connect with admin user
Configure IIS as a Proxy Server for Agile PLM
1) Navigate to: Control Panel -> Administrative tools -> Internet Information Services (IIS) Manager

2) Right click on “Default Web Site” (under Web Sites) -> properties
3) Select the “Home Directory” tab
4) In the “Execute permissions” list, select “scripts and executables”
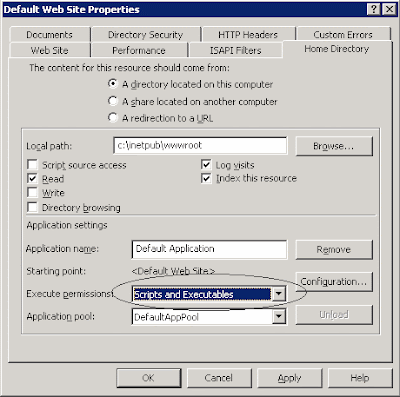
5) Select the “ISPAI filter” tab -> add
a. Filter Name: oproxy
b. Executable: D:\Agile\Agile9221\AgileProxies\oracle_proxy.dll

6) Right click on Default Web Site-> new -> Virtual directory
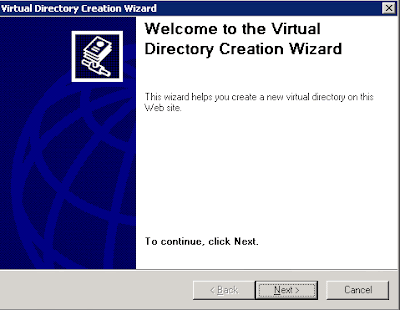
7) Alias: oproxy

8) Path: d:\agile\agile9221\AgileProxies

9) Check the read and execute options

10) Finish.
11) Navigate to “Web service extension” -> select: “all unknown ISAPI extensions and Click “Allow”

12) Navigate to: Control Panel -> Administrative tools -> Services
13) Restart the “IIS Admin Service”
14) Run in browser: http://agileapp/Agile/PLMServlet (without port 7777)
15) Logon with admin user to verify IIS configuration.
Configure File Manager with IIS
1) Edit d:\agile\agile9221\Tomcat\conf\server.xml
2) Look for the port after the following text:
!-- Define a Coyote/JK2 AJP 1.3 Connector on port 8009 --
3) Edit file jk2.properties -> channelSocket.port=8009 (the previous port)
4) Navigate to: Control Panel -> Administrative tools -> IIS Manager
5) Go to ISPAI Filter tab -> add
a. name: Jakarta IIS Connector
b. Executable: D:\Agile\Agile9221\AgileProxies\isapi_redirect.dll
6) Right click on default web site-> new -> Virtual directory
a. Alias : Jakarta
b. Path: d:\agile\agile9221\agileproxies
7) Check the read and executable options
8) Restart IIS Admin Service again.
Verify File Manager installation
1) Startup tomcat server by: d:\agile\agile9221\tomcat\bin\catalina start
2) Open the following url in browser to check Java installation on client: http://agileapp/JavaClient/start.html

3) In order to use the Agile java client we should install Java JRE 1.5.x
4) Open the following url again: http://agileapp/JavaClient/start.html
5) Click on Launch
6) Login with admin user.
7) Navigate to: Server setting -> locations
Verify all locations (especially under the File Manager tab)
Now when the Agile application node installed, the Agile system are ready for use.
If you have an initial dump file to export, you can do it now with agile9imp.bat script.
For more information:
Installing Agile PLM for OAS
You are welcome to leave a comment for any issue or additional information.
Aviad
|
23 comments:
That was a comprehensive post about the installation. Thanks a bunch.
thank you for such a good how to.
but I have a question,
what is the default Agile Application Server ?
which configuration files hold its port information?
the reason for my questions is, I reinstalled Agile app. server a couple of time; it seems to pick up different port#.
Hi Kevin,
The Agile application doesn’t have a default application server.
In the first steps of the Agile application installation you chose Oracle Application Server 10g in the Application Server Type window (Agile Application installation - Step 7).
Port information supplied during installation in Web Server Information window (Agile Application installation - step 13).
Port information is kept in Apache (HTTP Server) log file - httpd.conf at [ORACLE_AS_HOME]/Apache/Apache/conf.
The entries Port & Listen.
I have no idea why it picks up different port numbers… maybe during installation port 80 was busy?!
Be aware that if IIS installed on the server before Oracle Applications Server, port 80 will be busy... and Oracle Application Server installation will pick up port 7777 (I think..).
Hope it will help,
Aviad
Hi Aviad,
I have recently joined a team in which we aim to support Oracle|Agile in APAC.
I have been through your blogs, and as you are more experienced in this domain, I'd like to add you to my professional network on LinkedIn.
I hope we could communicate more on some technical queries, etc. I might have.
My LinkedIn URL is:
http://www.linkedin.com/in/triloknanda
Thank you,
Trilokprakash
Aviad,
Thank you for the information.
Could you please post more information on installing Portlets-Services, and Agile SDK ?
Thanks a lot
Hi Trilok,
You can write a comment at anytime.
Good luck in the new team!
Aviad
I’m sorry but I’m not familiar with those issues at this moment.
If and as soon as I’ll get into these issues I’ll write about it.
Aviad
Hello Aviad
I'm installing agile for first time - Thanks to all your instructions. I can log in to my web client.
But IAM NOT ABLE to log in to Java client.
I exhausted all my research on this for almost 2 days now. Do you what would I need to do to get my Java Cleint working. what are the things I would need to check . What do you think I would be missing . Thanks for any help
Hi San,
I'm not sure what is the problem since you didn't explain exactly what is the error you've got when trying to open Java Client, but It might happens because you have more than one Java JRE installed.
Try the following:
1. You must install Java JRE version 1.5 (on 1.6 it might do problems) in order to open Agile Java Client.
2. Try to open the Java Client URL installation (http://server.domain:port/JavaClient/start.html) on the server on which Agile application server installed.
3. Update $ORACLE_HOME/opmn/conf/opmn.xml to:
port id="rmi" range="23791-23791"
- Save the file.
- Restart opmn
- Retry to open java client
4. Try the following procedure:
- Remove any Java installation from your PC (via Control Panel -> Add/Remove programs)
- Restart your pc.
- Install "Java Runtime Environment (JRE) 5.0 Update 15" from http://java.sun.com/javase/downloads/index_jdk5.jsp
- Retry to open the Java client via http://server.domain:port/JavaClient/start.html.
5. If you don't want to or can't uninstall all java, try the following:
- Open Firefox (not IE) and connect to http://server.domain:port/JavaClient/start.html
- Click on "Launch"
- Open the "Open with" list
- Select "other"
- Click "Browse"
- Select Javaws.exe from the Jre 1.5 installation directory (e.g c:\Program Files\Java\jre1.5.0_15\bin\javaws.exe)
- Click ok
Hope it will help you,
Aviad
Hello Aviad
Thanks for your detailed note. I solved the issue I have. I figured out I was missing "oas" in pccclient.jnlp.
1)Edit file C:\OraHome_4\j2ee\home\applications\Agile\JavaClient\pcclient.jnlp
2) Make sure I have "oas" set serverType=oas
3) Download Java Client and now everything works fine
- san
hi, Aviad,
currently, i am seeking a way to install 2 agile application server and web server at one host. could you do me a favor? thanks.
Hi Jiayin,
Actually I don't have hands on experience with 2 Agile application servers on the same server.
I think after the first Agile app server installation keep it up and run the installer again with different installation directory and different ports.
I believe it will work for you.
Aviad
hi this is muqeet
I am a new apps dba, i have a requirement in my company to install agile PLM on unix platform,
so i request you to send me the complete steps of installation on AGILE PLM installation on unix ...
at meetmuqeet@gmail.com
(hyderabad)
hi this is muqeet
I am a new apps dba, i have a requirement in my company to install agile PLM on unix platform,
so i request you to send me the complete steps of installation on AGILE PLM installation on unix ...
at meetmuqeet@gmail.com
(hyderabad)
Hi Muqeet,
Unfortunately I haven't installed Agile on unix/linux yet.
You can find the complete installation guide at OTN: Agile Documentation.
Select the appropriate version and follow:
- Agile Database Installation Guide - for database installation
- Installing Agile PLM for OAS - for Agile application installation
Those documents include installation instructions to both linux/unix and windows.
HTH,
Aviad
hi,thank you for you notes,it helps a lot.
I follow your steps,and I can use the web client,but then when I click in the java client url and click on the button "launch", problem occurred.
There's error,said "can not load resource from: http://Appleapp.:80/JavaClient/oas/ext.jnlp" ,So I think there's sth wrong with the tomcat.And then I start tomcat in command mode"catalina.bat start". It shows up lots of errors,though it can starts up the tomcat server successfully. The errors are "2009-2-2 23:25:52 org.apache.axis.Message writeTo
serious: java.io.IOException:
java.net.SocketException: Connection reset by peer: socket write error"
I had reinstall the agile server for several times,not working,should reinstall the whole thing,including the db,as?
Looking for you advice.
hi,I'm the one who has lots of questions about starting up the Java Client,and File Manager.
After I changed to the right port,everything is alright.
Maybe I had setup with the wrong port at the web server setting part ,which is required to setup the port manually in the 9.2.2.4.Is that true?
Hi
resently I am working on an ERP and frequently we work on other products of oracle like PLM etc.
Kindly suggest me how to become oracle apps DBA .
This is very useful information.
Could you please tell me know to deploy Agile webservice.
Under Agile I am not able to find SDK folder after installing Agile.
I amble to run Login sdk program.
Thanks in advance
This is very useful information.
Could you please tell me know to deploy Agile webservice.
Under Agile I am not able to find SDK folder after installing Agile.
I amble to run Login sdk program.
Thanks in advance
Installation info was very useful
I could install Agile and run the login SDK program.
I am unable to fin SDk folder inder Agile home , which I need to run web service.
Could u please let me know the folder structure of Agile after Agile is installed.
thanks in advance
op[
Hi,
start.html or anything inside javaClient is not accessible. It gives 404 not found error. Please somebody can help me??
Post a Comment